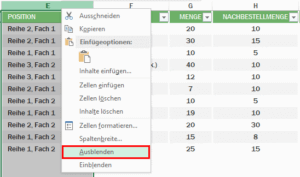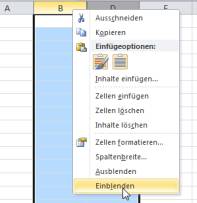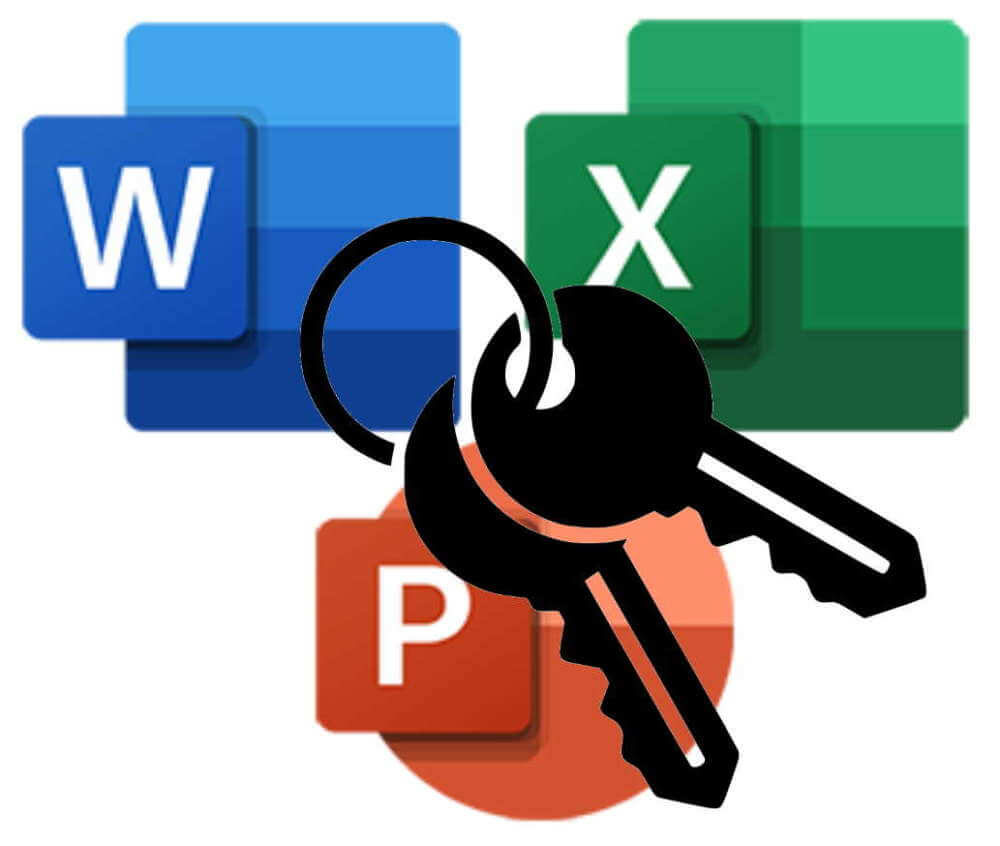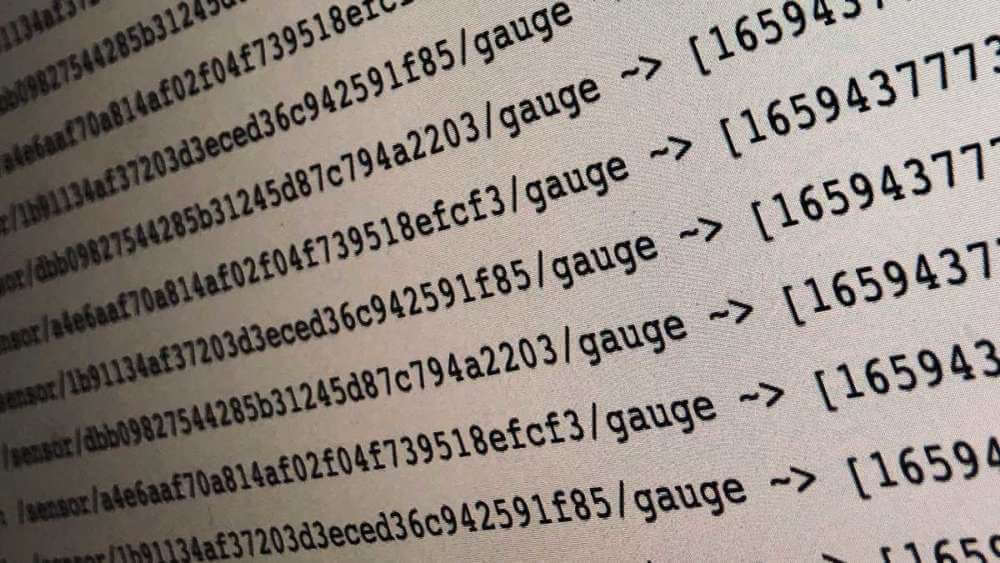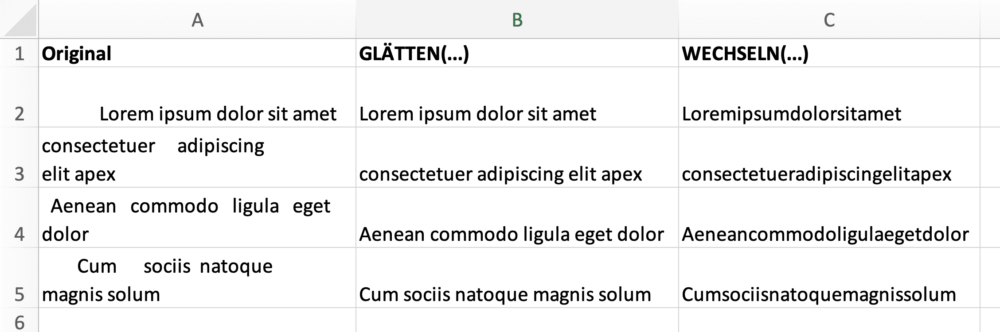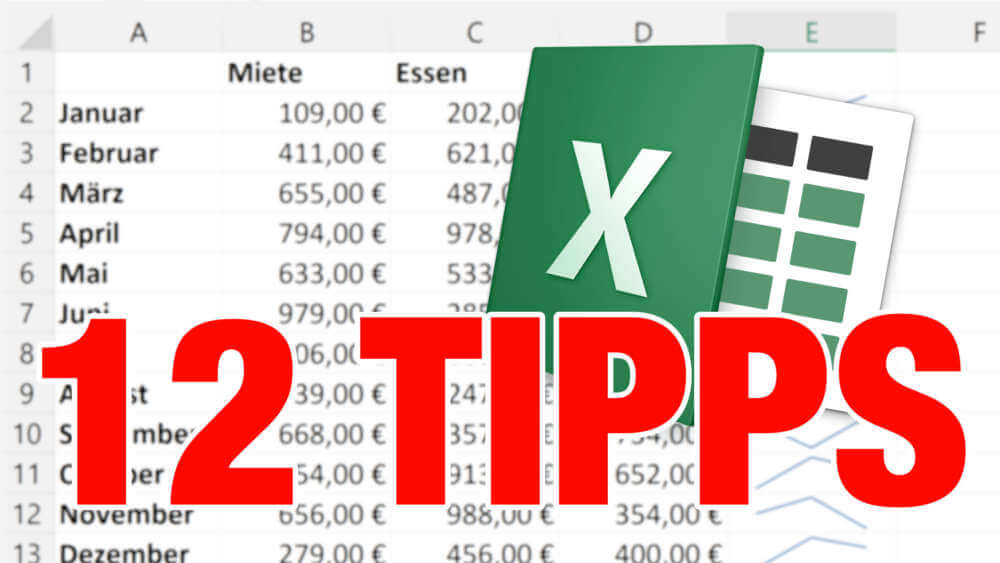Gerade bei komplizierten Kalkulationen kann es sinnvoll sein, dass Sie Spalten oder Zeilen ausblenden um die Übersicht nicht zu gefährden. Hier lesen Sie, welche Möglichkeiten Excel Ihnen dazu bietet.
So blenden Sie komplette Zeilen oder Spalte aus
- Markieren Sie diejenigen Zeilen oder Spalten, die Sie verstecken möchten.
- Dazu verwenden Sie die Beschriftungen links von den Zeilen bzw über den Spalten.
- Klicken Sie mit der rechten Maustaste auf die Markierung und wählen aus dem erscheinenden Kontextmenü die Option Ausblenden.

Über das Kontextmenü blenden Sie die unerwünschten Zellen aus. - Danach ist die Zeile oder Spalte verschwunden und nur die lückenhafte Beschriftung der Randspalte zeigt Ihnen, dass etwas verborgen ist.
Die Zeilen oder Spalte wieder einblenden
- An das Kontextmenü der verborgenen Elemente kommen Sie nicht mehr, weil Ihnen der Zugriff fehlt. Stattdessen markieren Sie einen Bereich der die ausgeblendeten Bereiche umfasst und blenden wieder ein.
- Haben Sie zum Beispiel die Spalte C versteckt, klicken Sie mit der linken Maustaste auf die Spaltenüberschrift B und ziehen mit gehaltener Maustaste nach rechts, bis auch Spalte D markiert ist.
- Nun klicken Sie rechts auf die Markierung und wählen Einblenden. Die Operation gilt für alle Spalten des markierten Bereichs und somit wird auch Spalte C wieder sichtbar.
Ihre Alternativen zum Verstecken von Zellen
Auslagern: Sie können die Teile Ihrer Tabelle, die andere nicht sehen sollen, einfach auf ein anderes Tabellenblatt auslagern. Dazu markieren Sie die gewünschten Bereiche, schneiden Sie über das Kontextmenü aus und fügen Sie auf einem anderen Tabellenblatt ein. Excel kümmert sich dabei automatisch darum, dass Ihre Formeln auf dem ersten Arbeitsblatt noch funktionieren, in dem es die Adressierung auf die Zellen des zweiten Blattes ändert. Dabei wird also etwa eine Referenz auf die Zelle A1 zu Tabelle2!A1.
Druckoptionen nutzen: Geht es Ihnen nur um das Aussehen auf Papier oder einem PDF, dann markieren Sie die Bereiche markieren, die ausgegeben werden sollen und nutzen die Funktion Druckbereich festlegen.
Sperren statt ausblenden: Ist die Sichtbarkeit mancher Zellen gar nicht das Problem, sondern dass der Benutzer Ihrer Tabelle bestimmte Bereiche nicht bearbeiten soll? Dann sperren Sie Zellen, um das Überschreiben zu verhindern.