Rechnen mit Word geht ganz einfach. Denn über die Feldfunktionen können Sie direkt eine Formel eingeben und das Ergebnis im Text darstellen lassen. Lesen Sie hier die Anleitung für Berechnungen in Word.
Rechnen mit Word im Text
Möchten Sie mit Zahlenwerten rechnen, die an verschiedenen Stellen im Text auftauchen? Dann gehen Sie vor, wie im folgenden Beispiel beschrieben.

Markieren Sie den ersten Wert, also im Beispiel die „150“,
Gehen Sie auf Einfügen – Textmarke.
Geben diesem Wert zum Beispiel den Namen „anzahl.“
Dasselbe wiederholen Sie mit dem Einzelpreis und vergeben den Namen „preis“.
Klicken Sie an die Stelle, an der der Gesamtpreis erscheinen soll.
Wählen Sie Einfügen zu Schnellbausteine – Feld – Formeln.
Geben Sie in Formel ein:
=anzahl*preis
Öffnen Sie die Liste für das Zahlenformat und wählen Sie im Beispiel:
#.##0,00 €;(#.##0,00 €)
Klicken Sie auf Ok und das Ergebnis erscheint an der Einfügemarke.
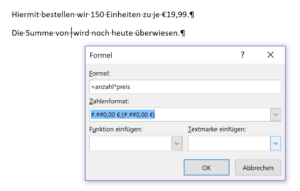
Falls Sie die Ausgangswerte ändern wollen, gehen Sie so vor:
Ersetzen Sie einen oder mehrere Ausgangswerte.
Klicken Sie auf das Ergebnisfeld. Das erscheint nach dem Klick grau hinterlegt.
Drücken Sie die Taste [F9], um es zu aktualisieren.
Weitere Beiträge zum Rechnen mit Word:
Einfache Berechnungen in Word
Gehen Sie auf der Registerseite Einfügen zu Schnellbausteine – Feld – Formeln. (Die Schnellbausteine finden Sie in Text).
Geben Sie im Feld Formel eine Berechnung ein, zum Beispiel =999 * 1,19
Word trägt das korrekte Ergebnis „1188,81“ in den Text ein.
Um eine Formel nachträglich zu ändern, drücken Sie [Strg – F9]. Damit wechselt die Ansicht vom Ergebnis der Formeln zur Formel selbst und Sie können Korrekturen durchführen.
Danach drücken Sie nochmals die Tastenkombination [Strg – F9] und sehen das neue Ergebnis.