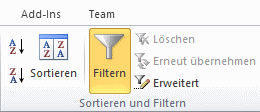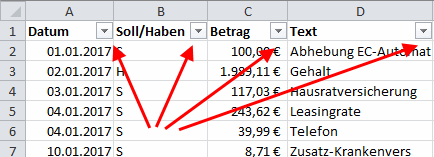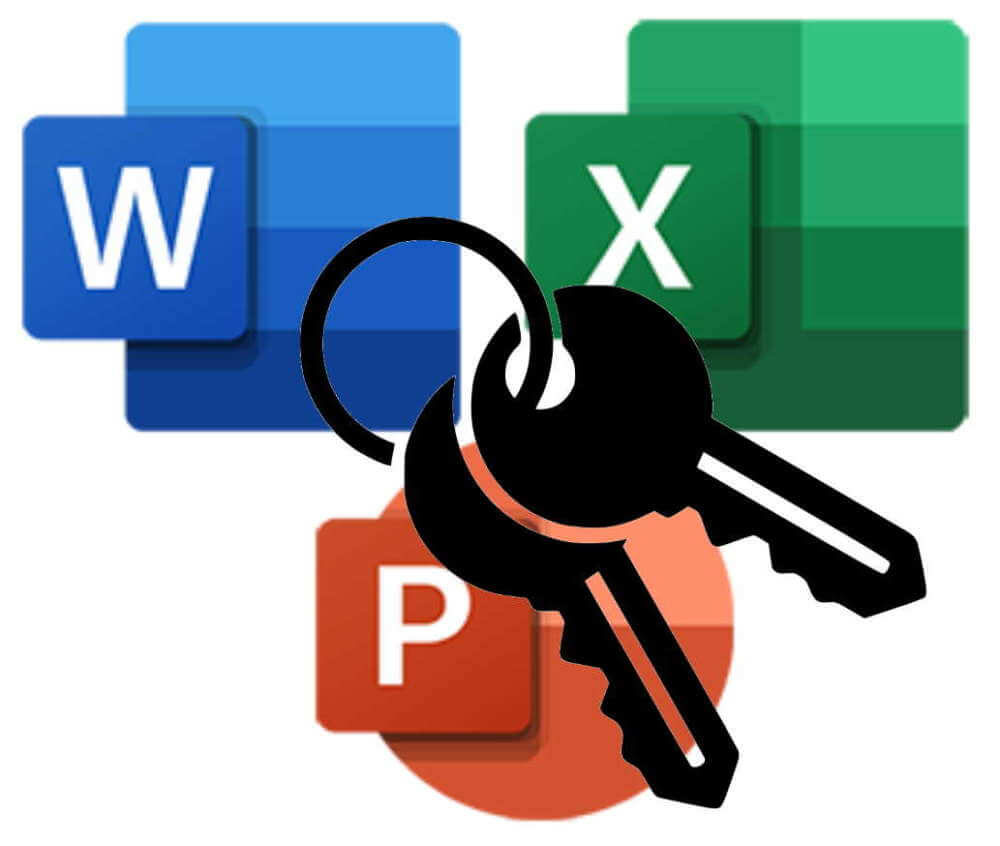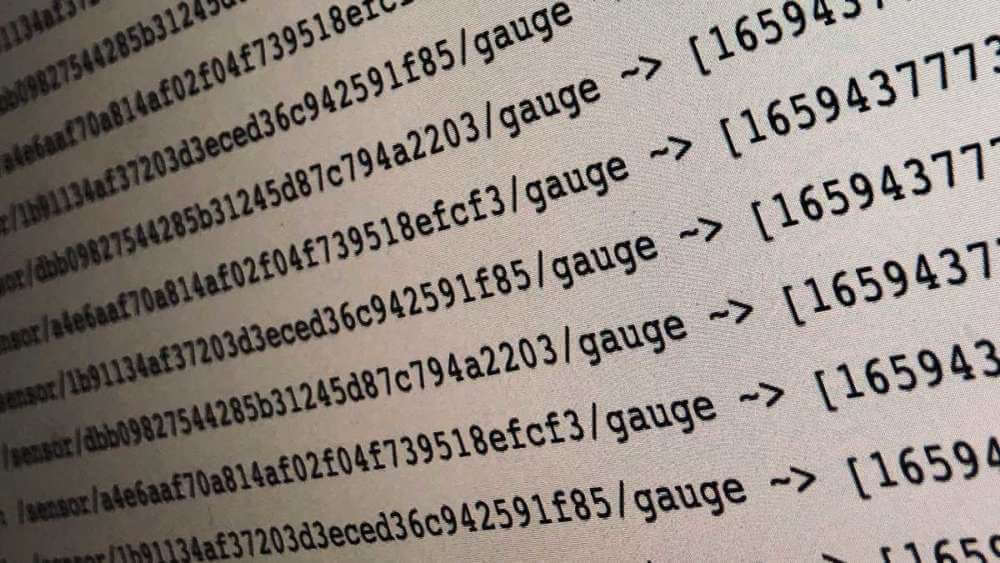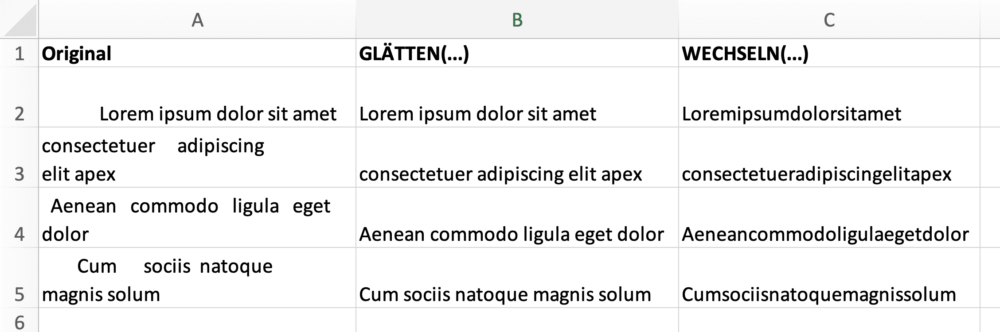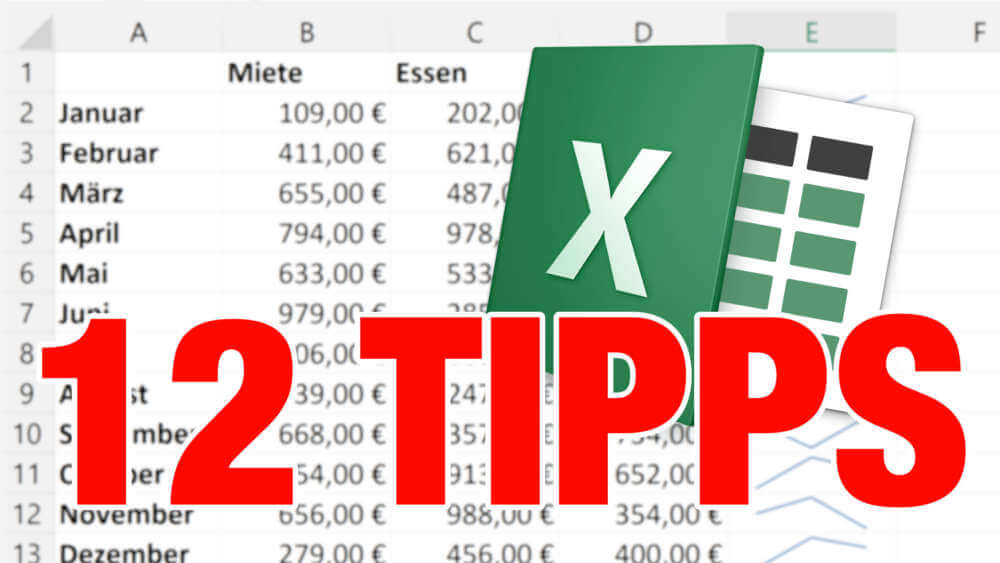Große Tabellen sind übersichtlich – es erscheinen einfach zu viele Informationen. Dagegen hat Excel ein Rezept: Mit wenigen Klicks können Sie Daten filtern. Damit werden dann nur die Zellen angezeigt, die Sie auch wirklich interessieren.
So filtern Sie Daten in Excel
- Klicken in den Bereich, in dem Sie filtern möchten.
- Anschließend verwenden Sie die Option Daten – Filtern.
- Neben den Spaltenüberschriften im aktuellen Bereich erscheint nun jeweils ein Listensymbol, also ein kleiner, nach unten zeigender Pfeil. Nach einem Klick darauf sehen Sie die Filteroptionen.

Mit diesen Icons können Sie in jeder Spalte die Filterkriterien wählen. - In den Filteroptionen können Sie dann die gesuchten Daten für die aktuelle Spalte festlegen. Entweder durch die Auswahl aus vorgeschlagener Werten oder über Bedingungen.
- Nach dem Klick auf OK schränkt Excel die Sicht gemäß Ihrer Eingabe ein und zeigt nur die Zeilen an, die durch den Filter gelangen.
- Ein erneuter Klick auf die Schaltfläche Filtern zeigt wieder alle Zeilen
So legen Sie fest, wo gefiltert werden kann
Wenn Sie – wie vorgeschlagen – einfach eine Zelle anklicken und danach das Filtern aktivieren, sucht sich Excel selbstständig den Bereich aus, für den die Filterung wirkt. Es verwendet den die Zelle umgebenden Bereich und fügt für jede Spalte ganz oben ein Icon für die Filteroptionen ein.
Sie können das Verhalten aber auch selbst steuern. Dazu markieren Sie zum Beispiel nur bestimmte Spalten und klicken dann auf Filtern. Dann werden lediglich dafür die Icons zum Ansteuern der Filteroptionen eingeblendet. Man kann dann also keine Daten aus anderen Spalten zum Filtern verwenden.
So funktionieren die Filteroptionen
Das Einschränken der angezeigten Zeilen klappt auf mehrere Arten. Zum einen analysiert Excel die Inhalte der betroffenen Zellen und versucht Ihnen daraus ein sinnvolle Auswahl an Möglichkeiten zu bauen. Bei Datumsfeldern klappt das gut: Hier erhalten Sie die vorkommenden Werte in Gliederung nach Jahr, Monat und Tag und können über die Checkboxen recht effektiv das herausholen, was Sie interessiert.
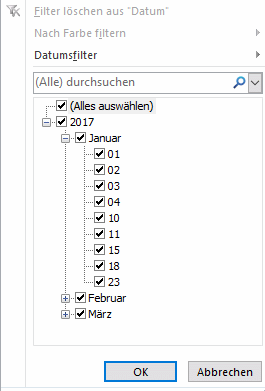
Bei Text- oder Zahlenwerten macht die von Excel dargebotene reine Auflistung der vorkommenden Zell-Inhalte meistens weniger Sinn. Aber es gibt ja noch eine Alternative: Über dem Suchfeld finden Sie je nach dem Typ der aktuellen Spalte einen Menüeintrag wie Zahlenfilter oder Textfilter.
Klicken Sie bei einem Zahlenfeld darauf und verwenden zum Beispiel die Option größer als.
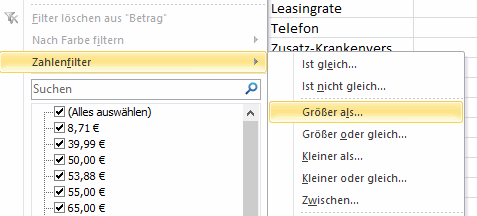
Geben Sie dann einen Wert ein. Nun erscheinen nur noch Zeilen, wo der Spalteninhalt größer als dieser Wert ist.
Für die anderen Feldtypen bietet diese Option dazu passende Möglichkeiten, also etwa für Textwerte die Suche nach einer vorkommenden Teilzeichenkette oder für Datumswerte so sinnvolle Bedingungen wie „In diesem Quartal“ oder „Letzte Woche“.
Vorsicht mit der Sortierfunktion
Man könnte auf die Idee kommen, dass die ganz oben in den Filteroptionen angebotenen Sortiermöglichkeiten genauso wirken, wie die Filter, dass man also damit temporär die Liste der Zeilen umsortieren könnte und nach dem Ausschalten des Filter-Modus wieder in der alten Darstellung wäre.
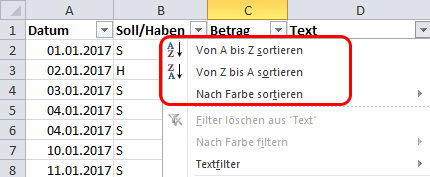
Das ist aber nicht so: Die Umsortierung wirkt auf die Ursprungsdaten und bleibt auch nach dem Beenden des Filterns noch bestehen.
Dank der Funktion zum rückgängig machen ist es aber kein Problem, die Zeilen gegebenenfalls wieder auf die vorige Sortierung zu bringen: Drücken Sie einfach die Tastenkombination [Strg + Z], bis der alte Zustand wieder erreicht ist (Mac-User verwenden [Cmd + Z]).
Interessiert es Sie, wie Sie Ihre Tabellen optimal präsentieren können? Dann lesen Sie unsere Tipps zum Drucken mit Excel!