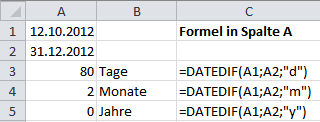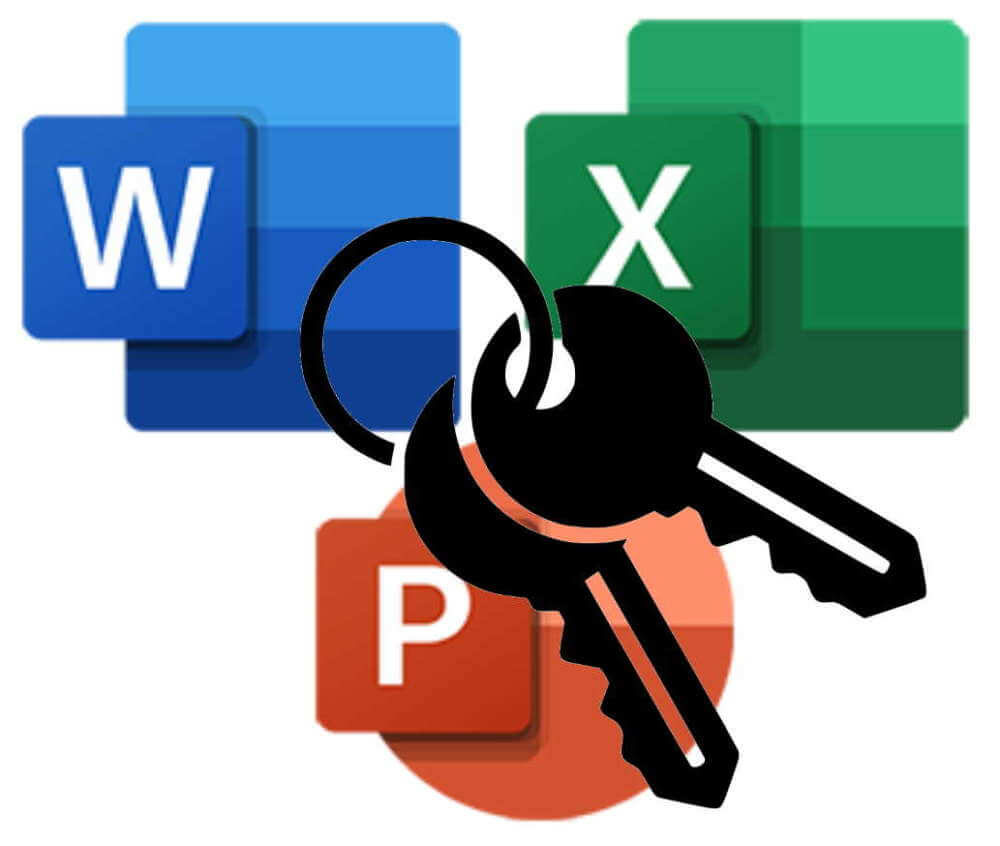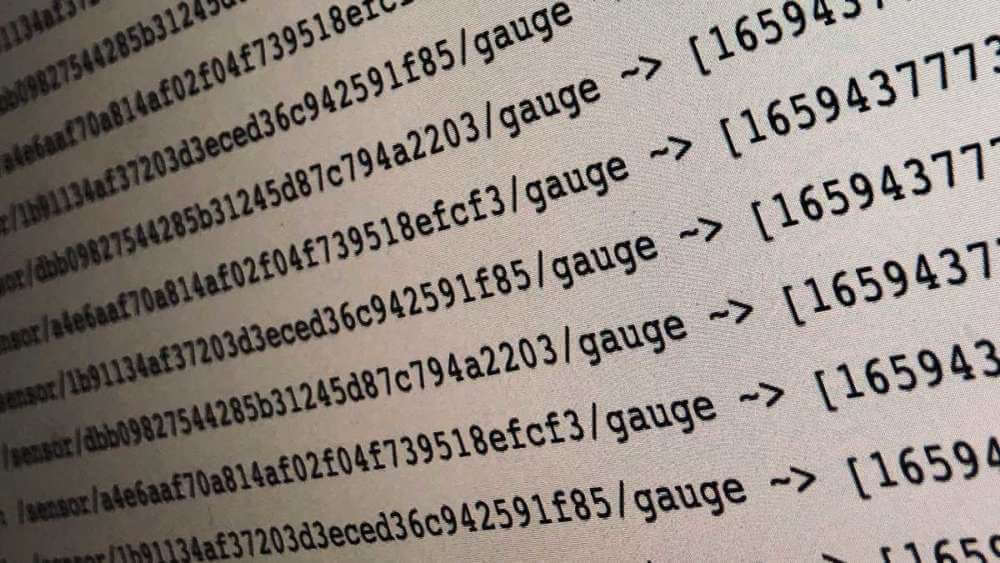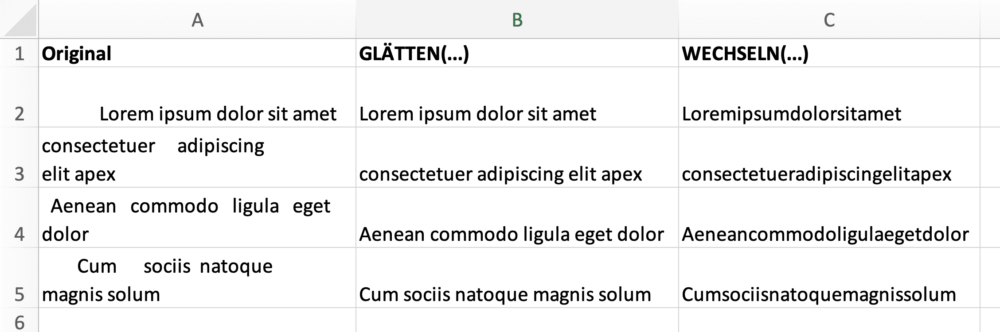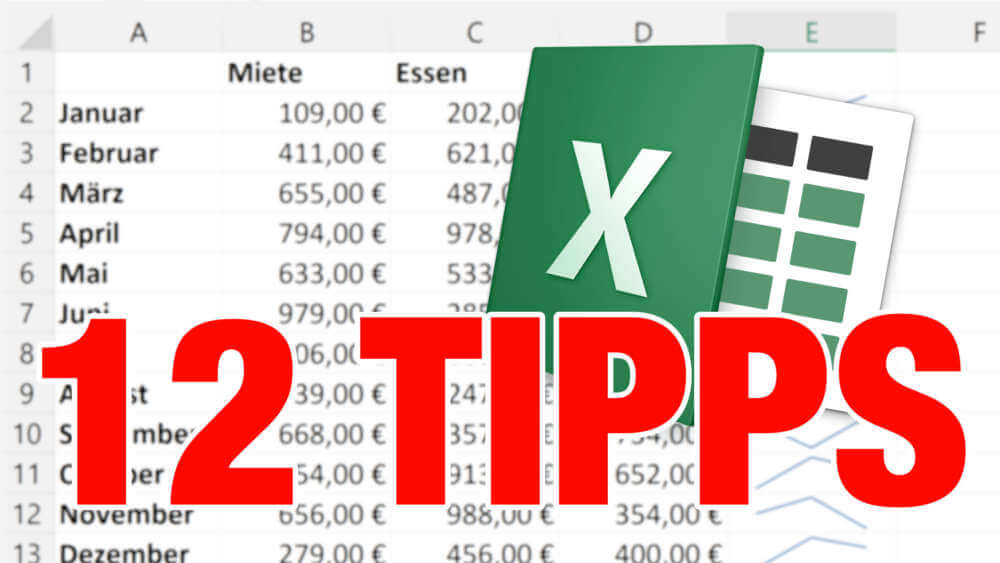Excel bietet eine Funktion, um eine Datumsdifferenz zu berechnen. Sie können damit den Unterschied zwischen zwei Datumswerten in Sekunden, Stunden oder Tagen ermitteln.
So berechnen Sie die Differenz zwischen einem Datum und einem anderen
- Tragen Sie in die Zelle A1 ein Datum ein, zum Beispiel den 12.10.2012.
- In die Zelle A2 schreiben Sie ein anderes Datum, wie etwa den 31.12.2012.
- Schreiben Sie in die Zelle A3 diese Formel:
=DATEDIF(A1;A2;"d") - Drücken Sie auf [Return]
- In A3 erscheint nun die Anzahl der Tage, die zwischen A1 und A2 liegen.
- Wenn Sie das Ergebnis der Differenz in anderen Einheiten haben möchten, probieren Sie es mit „m“ für Monate und „y“ für Jahre.

Verschiedene Varianten für die Verwendung der Funktion DATEDIF()
Übrigens kann Excel auch Tage zu einem Datum addieren, um Ergebnisse in der Zukunft zu erhalten.
Das ist passiert, wenn als Ergebnis #ZAHL! kommt
Wenn bei Ihnen statt einem Ergebnis der Fehlertext #ZAHL! erscheint, dann haben Sie möglicherweise die Parameter verwechselt:
Excel will als ersten Parameter den früheren und als zweiten den späteren Datumswert haben. Vertauschen Sie die beiden, bekommen Sie nicht etwa ein negatives Ergebnis, sondern eben den Fehler #ZAHL!. Das ist eine (nicht nachvollziehbare) Einschränkung der Funktion DATEDIF().
So können Sie mit negativen Datumsdifferenzen rechnen
Wenn Sie für Ihre individuelle Problemstellung auch mit Ergebnisse im Minusbereich benötigen und es um die Ermittlung einer Differenz in Tagen geht, dann verwenden Sie anstatt DATEDIF() eine einfache Subtraktion.
So können sie zum Beispiel statt der im oben verwendeten Formel in der Zelle C3
=DATEDIF(A1;A2;"d")
also einfach schreiben
=A2-A1
Ist der Datumswert in A1 höher als in A2, dann erhalten Sie die erwarteten negative Zahlenwerte. Allerdings ist diese Variante eben auf die Einheit „Tage“ beschränkt. Brauchen Sie andere Einheiten, müssen Sie das Ergebnis entsprechend anpassen. Um etwa das die über die einfache Subtraktion gewonnene Differenz in Tagen auf Sekunden umzurechnen, müssen Sie das Ergebnis mit der Anzahl von Sekunden multiplizieren, die ein Tag hat (84600).
Manchmal braucht man auch statt der Differenz zweier Datumsangaben nur die Information, welcher Wert größer ist. Dazu können Sie recht leicht Datumswerte vergleichen.
So gibt Excel zu zwei Datumswerten die Differenz in Jahren und Tagen aus
Wenn man einfach nur mittels Subtraktion die Anzahl der Tage ermittelt und durch 365 teilt, bekommt man zwar im ganzzahligen Anteil des Ergebnisses das Jahr und im Rest die Tage geliefert, aber die Tage sind fehlerhaft. Denn diese Kalkulation berechnet die Schaltjahre nicht ein, wo das Jahr 366 Tage hat.
So würde beispielsweise die Zeitspanne vom 30.8.1990 bis zum 31.1.2012 mit 21 Jahren und 159 Tagen ermittelt werden, während es tatsächlich 21 Jahre und 154 Tage sind.
Die Lösung: DATEDIF() kann auch mit Kombinationen von Intervallkennzeichnern umgehen. So bedeutet „ym“, dass die Monate ausgegeben werden, die nach Berücksichtigung der Jahresdifferenz übrigbleiben.
Die Zellformel =DATEDIF(„1.8.2000″;“31.1.2012″;“ym“) würde zum Beispiel die Zahl 5 ergeben. Denn von August bis Januar sind es 5 Monate.
Ähnlich gibt es auch eine Intervallangabe „md“, die den reinen Unterschied der Tage ausgibt. Und auch für das Problem unseres Lesers hat DATEDIF() eine Lösung parat: Mit „yd“ wird der Unterschied der Tage ermittelt, mit bereits herausgerechneter Jahresdifferenz.
Wenn etwa die Zelle B1 das Startdatum enthält und B2 das Enddatum, dann können Sie mit dieser Formel das gesuchte Ergebnis anzeigen lassen:
=DATEDIF(B1;B2;"y")&" Jahre und "&DATEDIF(B1;B2;"yd")&" Tage"
Das Ergebnis sieht dann etwa so aus:
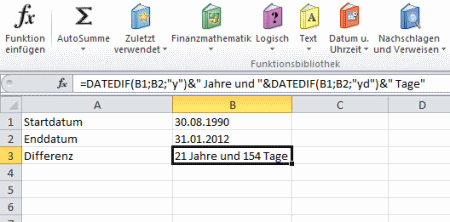
Lesen Sie hier, wie Sie in Excel mit Unix-Timestamps arbeiten.
So geben Sie in Excel Datumswerte über den Ziffernblock ein
Wenn Sie viele Excel-Zeilen mit Datumsangaben füllen müssen, ist das recht mühsam.
Denn über die normale Tastatur brauchen Sie dazu die numerischen Tasten von ganz oben und dazwischen immer wieder auch das Punktsymbol, das ganz unten liegt.
Um viele Zahlenwerte, wie etwa einzelne Geldbeträge einzugeben, besitzen die Tastaturen zwar den numerischen Block rechts. Der hat zwar keine Taste für den Punkt im Datum, aber den braucht Excel auch gar nicht unbedingt: Es „schluckt“ auch einen Schrägstrich oder Bindestrich – und der ist auch auf dem Ziffernblock vorhanden.

Müssen Sie also eine Reihe verschiedener Datumswerte eingeben – etwa Liefertermine für bestellte Waren – könne Sie das ganz fix am Ziffernblock mit der rechten Hand erledigen.
Wollen Sie etwa den 15. November 2012 eingeben, tippen Sie „15-11-12“ und schliessen die Eingabe mit der Return-Taste ab, die am Block rechts unten positioniert ist.
Noch einfacher wird es, wenn die Datumswerte im aktuellen Jahr liegen. Dann genügt zum Beispiel „15-11“.
Dabei wird zwar Excel bei einer noch nicht speziell formatierten Zelle automatisch das Format ohne Jahreszahl aktivieren, also etwa nur „15. Nov“ anzeigen, intern ist das Jahr aber mit abgelegt.
Um es anzuzeigen, formatieren Sie einfach alle Zellen in einem langen Datumsformat, das die Jahreszahl mit enthält.